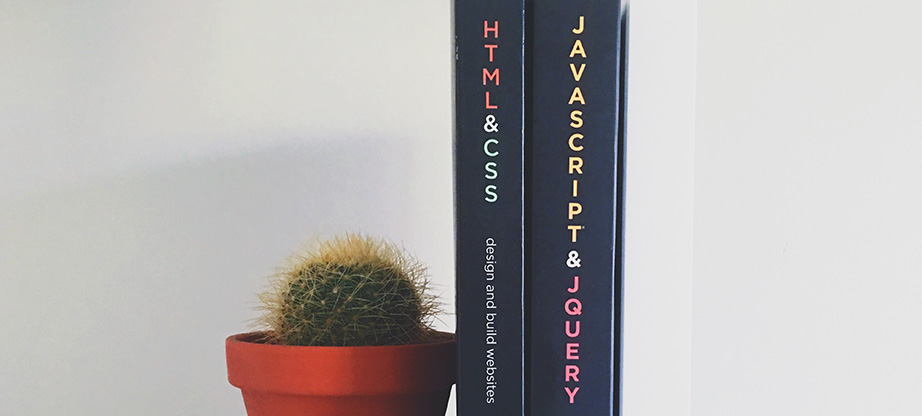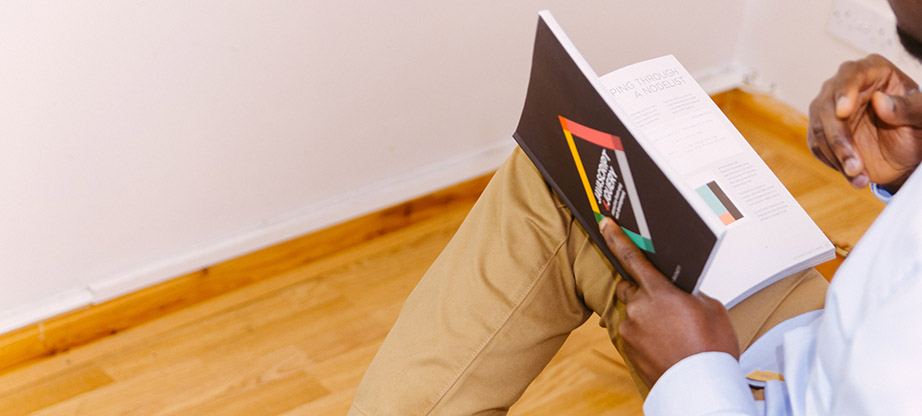Debug JavaScript With Chrome Dev Tools
Any programming, if remains hitched to faults and bugs, is sure to lose its effectiveness in fetching the desired goals. The process of debugging involves detection, and correction of the errors and problems found in any programming. Therefore, without debugging, no program can be considered flawless or operational at its optimum level. Therefore, Debug JavaScript with Chrome is an essential part of the overall software development lifecycle.
As far as treating the bugs are concerned, chrome dev tools can be of much help and offer an easy way to address the problem. This tool refers to a set of tools constructed directly in the chrome browser. It helps in detecting and rectifying the program related problems quickly and efficiently. Therefore, it is an integral part of building flawless websites faster. If you wish to debug JavaScript with Chrome dev tool, here are some of the ways that can make your task easier and organized.
Reproduction of the Bug
The first and the most important way to address the problem of bug when you debug JavaScript with Chrome tools are to reproduce a bug. You need to find a series of actions that lead to the creation of the bug at first. It might be required t get the bug reproduced several times during the process. Hence, make sure that you keep the reproduction process precise and crisp.
Finding the Right Tool
If you wish to debug JavaScript with Chrome, you should know the Chrome dev tool refers to a set of tools helpful in detecting and curing bugs of programs. Therefore, the set includes a wide variety of tools meant for solving an array of problems. Every issue has a unique solution in the chrome dev tool. Therefore, after detecting the source of the problem, the primary concern becomes to find the perfect tool that would b apt for the problem. The sources panel is the place where you would find a solution related to working with JavaScript debugging.
Debug JavaScript With Chrome – Pausing the Code
Once you have detected a problem using the knowledge base with JS code examples, it becomes indispensable to stop it during its execution. One way to inspect the JavaScript during its execution is by applying the console.log () whereas applying breakpoints would ensure a faster halting. If you wish to go through the consol.log () method, you will have to get into the script and learn the structure of it.
However, choosing a breakpoint allows you the liberty to stop the execution of the code immediately without getting into the structural specifications of the programming language. With console.log (), one needs to be aware of the exact value that is creating the chaos. But what if a variable you are unaware of is making all the hassle? A breakpoint is a solution for such unknown contributors.
Stepping Through the Code
When you debug JavaScript with Chrome, sometimes the bug might be so that the JavaScript might start working in a wrong manner altogether. This is the time that you need to interfere with the process at every level and line. Stepping through the coding enables the same and ensures a steady and effective rectification resulting in overall quality development of the script. Chrome dev tool has several features and development tools that help in the process and makes correcting such errors easier.
Setting the Line-of-Code Breakpoint
Setting breakpoints is one of the most effective ways to address this problem of infected JavaScripts. The chrome dev tool offers a common solution called line-of-code breakpoint. It helps in faster detection and cure of the bugs. It is done through the scope pane.
Checking Variable Values
Checking the variable values either through the scope pane or the watch expressions is accounted as another step towards debugging JavaScript with Chrome dev tools.
Debug JavaScript With Chrome – Applying the Fix
Once you find the fix for the bug, edit the same and rerun the demo. You can directly apply the fix using the dev tool UI. Debugging is essential when it comes to the smooth operation of the scripts, and it can be done easily with chrome dev tools.