Screen Recording Software – How to Capture Screen Recording Videos
In most cases, you can immediately tell when a screen recording video has been created by a professional. It has a certain quality and polish that most amateur videos don’t have. Basically, it just looks a whole lot more impressive. Contrary to popular belief however, it doesn’t require special equipment to record videos that look that way. Instead, the main difference between screen recording videos that look professionally produced and those that don’t is the approach. In other words, if you tweak your approach. You can capture screen recording videos that look professionally produced if you use good screen recording software.
Record at a High Resolution

Just as with any video, a good place to start improving the quality of screen recording videos is by making sure you record at a high resolution.
However, that is a little more difficult than you might think. That’s because the resolution of the video will be the resolution of the frame that you’re capturing. In other words, if you planned to capture a small part of your screen with screen recording software, the video resolution will be low.
On top of that the maximum resolution that you can record will be the resolution of your display.
Suffice to say your goal should be to record in the largest frame possible. So the resolution is as high as it can be. In some cases, you may be able to maximize the window or run apps in full screen to allow them to be recorded at a higher resolution.
Be Sure to Use the Right Aspect Ratio
While you’re trying to record at a higher resolution with screen recording software, be sure the aspect ratio of the frame is right. It should be based on the aspect ratio that the video will eventually be viewed in.
If the aspect ratio is wrong, the video will appear in a ‘letterbox’ or ‘pillarbox’ when played, or will be stretched to fit. Neither looks very professional, which is why it is important to avoid it.
Some of the more common aspect ratios that you may want to use include 16:9 (HD widescreen), 1:1 (square), 9:16 (vertical), and 4:3 (broadcast TV).
Increase the Frame Rate
Another important setting in screen recording software if you want the screen recording videos that you capture to look professional is the frame rate.
Recording at a higher frame rate will make video that looks smoother. The frame rate should be at least 30 frames per second. Though you can increase it up to 60 if you want to really make your video look impressively fluid.
A higher frame rate will make a world of difference if your screen recording videos have a lot of fast-paced movement. Even the mouse cursor will appear clearer as it moves across the screen quickly.
Take Steps to Improve the Microphone Audio
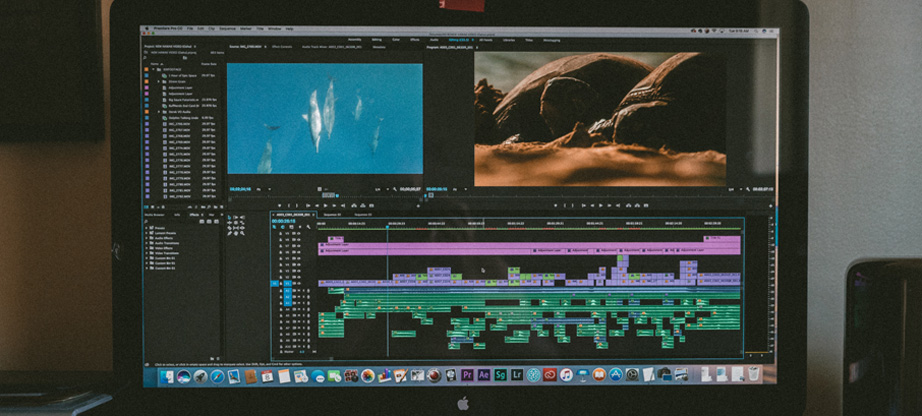
Although you won’t need to record audio from a microphone for all screen recording videos, in many cases you will. It is typically used in screen recording software to add an audio commentary or a voiceover.
The quality of the microphone audio that you record can have a big impact on your video. If the microphone audio sounds uneven, crackles, or isn’t clear – your video won’t appear very professional at all.
To start improving the audio that you record via a microphone, there are several steps that you can take:
- Get a good microphone that can record high-quality audio. It doesn’t have to be a professional studio microphone, and a mid-range model should do the trick.
- Keep the microphone still and use a stand to ensure it doesn’t move and pick up any noise.
- Use earphones or headphones while recording so that audio from the speakers isn’t picked up by the microphone.
- 4. Find a quiet location and try to minimize any background noise from electrical appliances, fans, and so on. It may help to record the audio separately in a quiet location and add it to the video later.
- Record several seconds of audio as a test and try to track down and eliminate any background noise.
Although these steps are just basic, they should let you record audio that is much more crisp and clear and sounds more professional.
Screen Recording Software: Monitor the System Performance

Seeing as screen recording will capture anything that is on your screen. Screen recording software will also record any lag, stuttering, or other issues if your system performance is affected.
Keep in mind that recording videos from your screen will require system resources. That can directly affect your system’s performance and cause it to act up.
That is why you need to monitor it and take action if necessary. In fact there are a few steps that you can preemptively take to reduce the risk factor:
- Close any unnecessary apps that aren’t going to be part of the recording.
- Stop background processes that aren’t needed, especially if they take up lots of RAM.
- Check if any updates are scheduled and pause or disable them, or record after they’re done.
- Make sure no virus or system scan is scheduled and pause or disable it if need be.
- Update all your drivers to ensure any devices and hardware will be running optimally.
Keep the Area in the Frame Clean
One often overlooked aspect of recording professional-looking screen recording videos is the actual appearance of the elements on-screen. Many will be out of your control – but not all.
Essentially your focus should be on keeping the area in the frame as clean as possible and avoid any unnecessary clutter. That can be done by:
- Closing any unnecessary apps that aren’t part of the recording.
- Closing windows that aren’t needed.
- Clearing unnecessary icons from the desktop.
- Hiding icons in the system tray.
- Reducing the number of icons of the taskbar.
It should be easy enough to determine whether any of the elements listed above will appear in the recording frame at any point. If they will you should try to take steps to make them look cleaner.
Decide What to Do About the Cursor
Before recording a video of your screen you should always ask yourself: Is the mouse cursor important?
In some types of screen recording videos the mouse cursor will be very important. For example in video tutorials the viewer will need to see the actions it is performing.
On the other hand in some types of videos it won’t be important at all, and there’ll actually be no need for it to appear.
Based on the video you intend to record, you should decide what to do about the cursor. If it is important you may want to make it more visible by increasing its size, changing its color, or highlighting it.
However if it is not important you could use a third-party tool to hide the cursor so that it doesn’t get in the way.
Record Short Takes
If it is possible you should try to create screen recording videos by recording short scenes and then joining them later.
Simply put fewer things are likely to go wrong when you record short scenes, and if something does go wrong you only need that one short scene. While it is true you could record a longer take and then replace parts that have issues in them in post-production – it rarely looks as smooth as if you planned and recorded short scenes in the first place.
For example if you’re recording a video tutorial, you could define each scene as one of the steps. That will let you break it up and record each step individually, and you can join the footage later on.
Add In Some Background Music
Background music can make your video look more polished and it is one of the key improvements that you should make during post-production.
That being said it is important that you choose the right background music – and place it at the correct points in your video.
If your video has a voiceover, you won’t want the background music to drown it out. Instead it should either play softly in the background, or should be inserted at a time when the voiceover isn’t present such as the start and end of the video (i.e. ‘bookends’).
On the other hand if there is no voiceover you’ll have a lot more freedom and can use the background music to drive the video’s message. In fact you could even use tracks that have vocals in them, if you feel it would be a good fit.
Just be sure that the background music you select fits the video – especially in terms of its overall mood and pace.
Plan the Video
Before you actually record your video, you should have planned it out – fully. Having a plan will help ensure that you’re able to record the video footage you need, and make it easier for you to execute the actions that need to be captured more smoothly.
A good place to start is by writing a script with details about your video. It should include both the voiceover as well as what will be shown on-screen.
From there you can proceed to make decisions about the areas listed above. The more thoroughly you plan each one, the better able you will be to record a professional-looking video.
Screen Recording Software: Conclusion
By this point you should know exactly what you need to do if you want to capture screen recording videos that look professionally-produced and this is not only about screen recording software.
Overall you should be able to see that it really does not require any special equipment at all. On top of that although there are lots of areas that you will need to look into, for the most part it is fairly straightforward.
The only thing that you will need if you want to record excellent videos from your screen is a good screen recording software. Be sure to find the best screen recorder based on your requirements, and for example, you may want to try Movavi Screen Recorder Studio.
Once you have your screen recorder, you should make it a point to try using the steps outlined above. The more practice you get, the more they’ll start to become second nature – and the easier you’ll find it to record professional-looking videos using your screen recorder.

