How to Install Fonts on Mac OS – Beginners Guide
Have you ever given a thought to why designers often prefer Mac computers over Windows PCs? Creative professionals work with graphics, color, and typography on a daily basis, so they need a machine to comply with their demands. In this respect, Apple computers are known to meet the expectations by delivering the optimum productivity and quality. In this article we will give you a comprehensive guide on how to install fonts on Mac.

Print designers are especially demanding. They need colors and fonts to look exactly the same both on screen and printed materials. Owing to font standardization, there is no need in using Opentype fonts for Mac users. Hence, fewer font conflicts occur while working on the print design.
Besides, free web design software for Mac users allows creating websites with all kinds of fonts.
How to Get New Fonts on Mac
The newly-purchased Mac already comes packed with multiple built-in fonts. Still, if you need a specific typeface, getting new fonts on Mac won’t be an issue. But where to look for fonts and how to install fonts on Mac? With little effort you will find lots of font sources on the web. Typically, fonts in casual lists are free to download, while special fonts for designers come with a charge.
How to tell if a chosen font is compatible with MacOS?
- Mac has the support of both TrueType (.ttf file extension) and OpenType or (.otf file extension) fonts.
- Most PC bitmap fonts (.fon file extension) are not supported.
- Future open source formats (Source Han Serif) are expected to be fully compatible and work just fine.
How to Download Fonts on Mac
Make sure to read user reviews before getting the font. Despite MacOS is more malware resistant than Windows, use only credible download sources. Once you’re confident there will be no unpleasant surprises, go ahead and download the file. When the download is finished, go to your Mac’s Download folder to proceed to the installation. The next part will provide an explanation of how to install fonts on Mac PC. Make sure to read it carefully and follow all the steps.
How to Install Fonts on Mac PC
Users who have just transitioned from Windows PC to Mac will see a slight difference in the font installation on both operating systems. For Windows 10:
- Download the font file or a zip file containing a chosen font.
- Unzip the folder containing the fonts (while the files are compressed in the archive, you will not be able to install them into the Fonts folder).
- Right-click on the font file -> click Install.
To install the fonts on Windows 10 using Fonts Manager:
- Use the start menu search box to locate the fonts on your PC.
- In Control Panel, click on the Fonts link to open the file.
- Copy and Paste or drag and drop the unzipped fonts into the Fonts Manager.
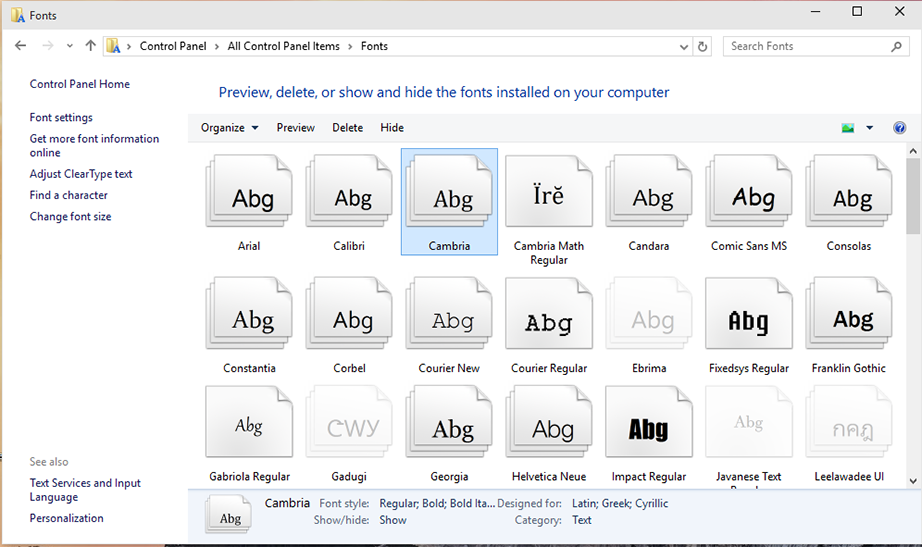
How to Install Font on Mac OS X
Once you’ve downloaded the font file to your Mac, follow these steps to install the new font:
- Go to Finder -> In the search bar, type in the name of the new font to locate it.
- Click on the file to open it up (don’t forget to extract the font files if they are zipped). The next thing you know, Font Book feature will launch to show you the font preview.
- In the Font Book, it’s possible to alter the typeface using the drop-down menu on top of the window. What’s cool about this very feature, is that the Font Book provides you with the most accurate look of the font in use. If you like what you see, proceed to the next step!
- It’s possible to Install the font using the Font Book preview window. Click on the Install button at the bottom of the window to download the font into the Font Book automatically. After that, it will be available for use in all apps on MacOS.
How to Use Mac Fonts Folder
Very often, designers, web developers, or other creative professionals would use a set of several fonts for a particular project. This is why, Mac OS has a Font Book feature which allows users to install and organize multiple fonts all at once.
- On your Mac, go to Applications -> select the Font Book (it looks like a book with a big F on it).
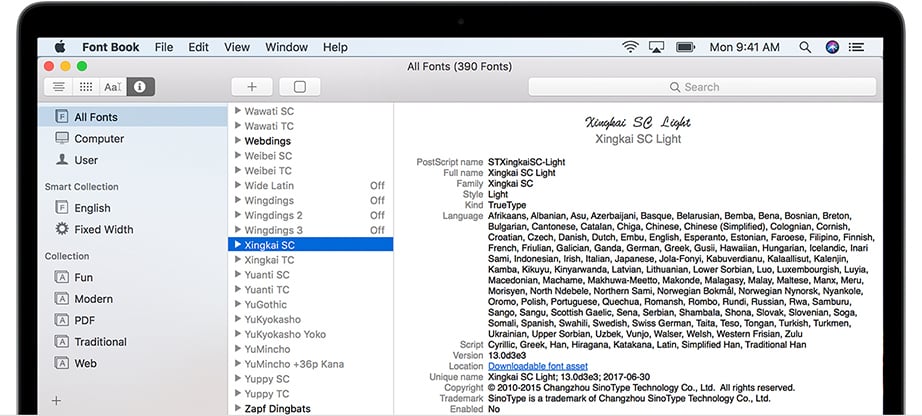
2) As you can see, the Font Book looks kind of similar to the Fonts folder in Windows. However, the Font Book has a broader spectrum of functionality. Feel free to view all of the currently installed fonts sorting them in the alphabetical order. Also, there is a “Smart Collection” and a few general categories packed with the Font Book.
So, before wasting your time searching the web for a couple of new fonts, take a look at those already available on your Mac! That will save you plenty of time and effort for sure.
3) To import the new font, click on the plus sign located above the font list. Next, your Downloads folder will open, so you’ll be able to import the recent font files. This will save you the time spend on downloading multiple files.
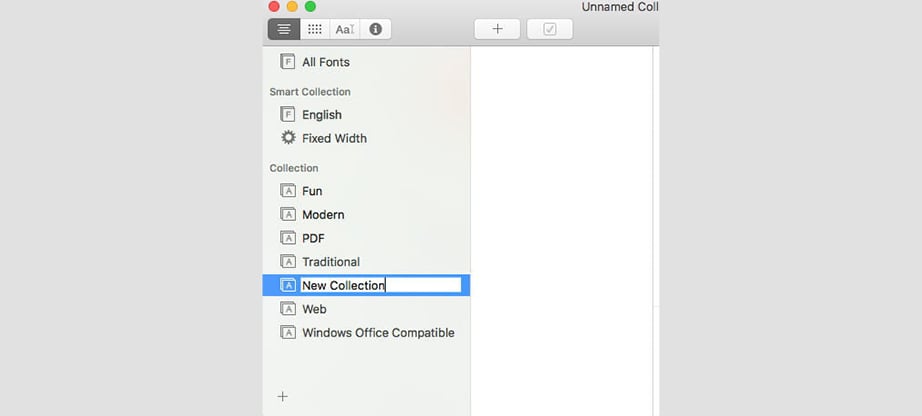
4) Is it possible to organize the Font Book if the fonts are piling up? Absolutely! Use the plus sign in the lower-left corner of the window to add new font categories. You will be able to organize your fonts by project, or pick the fonts you tend to use more often than the other.
Please note:
To disable or completely remove specific font families from your Mac, use the options in ‘File’
and ‘Edit’ tabs at the top of the screen.
To disable a font or a group of fonts, use the Font Book app:
- Locate and select the font in Font Book.
2, Choose Edit -> Disable.
Disabling a font doesn’t remove it from your Mac: it stops showing up in the font menus of your apps and ”Off” sign appears next to the font name in the Font Book.
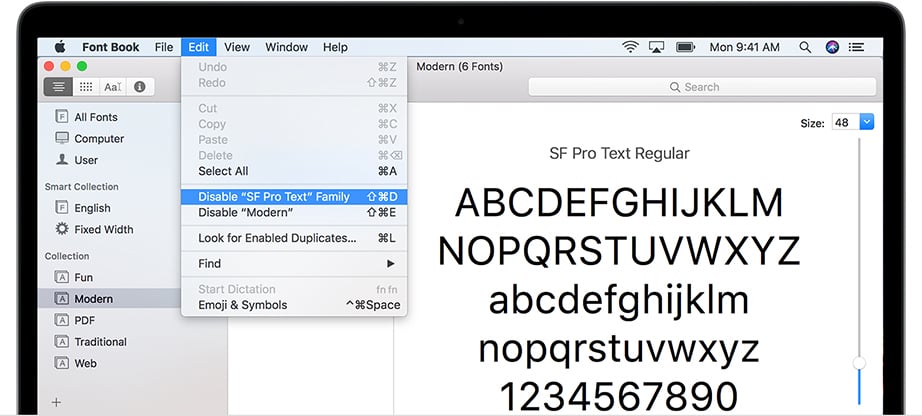
To delete the fonts from your Mac:
- Choose the font in Font Book,
- Select File -> Remove. After that, the font will be moved to the Trash.
We hope that our simple guide on how to install fonts on Mac was useful. If you think that we need to post more tutorials like that – don`t hesitate to share your ideas in the comment section below.

