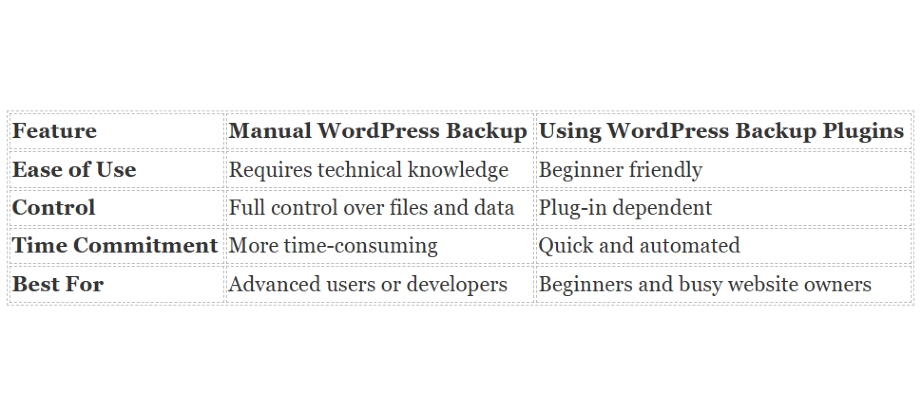How to Back Up WordPress Safely: Manual and Plugin Methods
Your WordPress website is more than a set of files and pages—it’s your brand, your business, and sometimes your livelihood. Regularly backing it up so as to protect it is not just a good practice, it’s a lifesaver when things go wrong.
In this blog, we will discuss two easy methods to back up your WordPress site — Manual WordPress Backup (for those who prefer a hands-on approach) and WordPress Backup Plugins (quick, convenient, and automated).
So whether you’re a total noob or an experienced wizard, you’ll come away from this post with a backup plan you can count on.
Why Backups Are Crucial
Picture this: you wake up to find your site down, data corrupted, or a hacker has left their mark. Scary, right? Here’s why backing up your WordPress site is a must:
- Prevent Data Loss: Server crashes, malware attacks, or even human errors can lead to data loss.
- Quick Recovery: Backups allow you to restore your site quickly, minimising downtime.
- Peace of Mind: Knowing you have a safety net ensures you can focus on growing your site without fear.
Now, let’s dive into the “how” of backing up your WordPress site.
Method 1: Manual WordPress Backup
A manual WordPress backup involves downloading your website’s files and database without relying on plugins. This method gives you complete control but requires a little more effort.
Step 1: Backing Up Your Website Files
Your website files include themes, plugins, images, and core WordPress files. Here’s how to back them up:
Access Your Files
- Use an FTP client like FileZilla or your hosting provider’s File Manager.
- Log in and navigate to your WordPress directory (commonly named public_html or www).
Download the Files
- Select all files in the directory and download them to your computer.
- Compress the files into a .zip folder for easy storage.
Step 2: Backing Up Your Database
Your database stores all the important content like posts, comments, and settings.
Log in to Your Hosting Provider’s Control Panel
- Most WordPress hosting providers offer cPanel, where you’ll find phpMyAdmin.
Export the Database
- Open phpMyAdmin and select your database from the sidebar.
- Click the Export tab, choose “Quick,” and save the .sql file to your computer.
Step 3: Store Your Backup Safely
- Save your backup files in multiple locations: an external hard drive, a USB stick, or a cloud service like Google Drive or Dropbox.
- Use descriptive names like backup-jan2025.zip for easy reference.
Manual backups give you control and don’t depend on external tools, but they can be time-consuming. If you’re short on time or prefer automation, the next method is for you.
Method 2: Using WordPress Backup Plugins
If the manual method feels like too much work, Backup Plugins make the process simple and efficient. These tools automate backups, allowing you to focus on running your website.
Here are two popular options:
1. UpdraftPlus (Learn More)
- This free plugin is a favourite among WordPress users. It offers one-click backups and restores, with the option to store backups in the cloud (Google Drive, Dropbox, Amazon S3, etc.).
- Perfect for beginners, UpdraftPlus also allows you to schedule automatic backups.
How to Use UpdraftPlus:
- Install and activate the plugin via Plugins > Add New in your WordPress Dashboard.
- Go to Settings > UpdraftPlus Backups and configure your backup preferences.
- Click Backup Now to create your first backup.
2. BackupBuddy (Learn More)
- A premium plugin offering a robust backup and restore system.
- It’s ideal for business websites and developers managing multiple sites.
- BackupBuddy can save backups to cloud services or even email them to you.
How to Use BackupBuddy:
- Purchase, install, and activate the plugin.
- Configure your storage destination and set up a backup schedule.
- Use the one-click restore feature if disaster strikes.
With these plugins, you can easily protect your site without technical expertise.
Manual vs. Plugin Backup: Which One Should You Choose?
If you’re just starting out, plugins like UpdraftPlus are the easiest way to go. For advanced users or those who prefer control, manual backups are a reliable alternative.
Tips for Safe Backups
Schedule Regular Backups
- Backup frequency depends on your website activity. Daily backups are ideal for dynamic sites, while weekly backups work for static sites.
Store Backups in Multiple Locations
- Don’t store backups on your website server alone. Use secure cloud storage or external drives to keep copies safe from server-related issues.
Test Your Backups
- Always test your backups in a staging environment to ensure they work correctly.
Choose Reliable Hosting Providers
- Some WordPress hosting providers, like Bluehost, offer built-in backup solutions. While they’re handy, they also offer amazing discount for new customers as well.
Common Queries About Backups
Q: How often should I back up my WordPress site?
A: For active websites, daily backups are recommended. For less active sites, weekly or bi-weekly backups may suffice.
Q: Can I rely solely on my hosting provider for backups?
A: While many WordPress hosting providers offer backups, it’s best to have your own backups to ensure redundancy and faster access.
Q: Are free plugins as reliable as paid ones?
A: Free plugins like UpdraftPlus work well for most users, but premium plugins like BackupBuddy offer more features and robust support for advanced needs.
Conclusion
Backing up your WordPress site doesn’t have to be complicated or overwhelming. Whether you prefer the hands-on approach of manual backup or the convenience of WordPress Backup Plugins, the important thing is consistency.
Start today by choosing a method that suits your needs. Remember, backups aren’t just an option—they’re your website’s safety net!
So, which method will you try first? Let us know in the comments!
Note: Always refer to trusted resources for the latest updates and recommendations. For more tips, check out the WordPress Backup Guide.
Resources for Further Reading
- Official WordPress Backup Guide
- UpdraftPlus Documentation
- BackupBuddy User Guide
- phpMyAdmin Export Guide