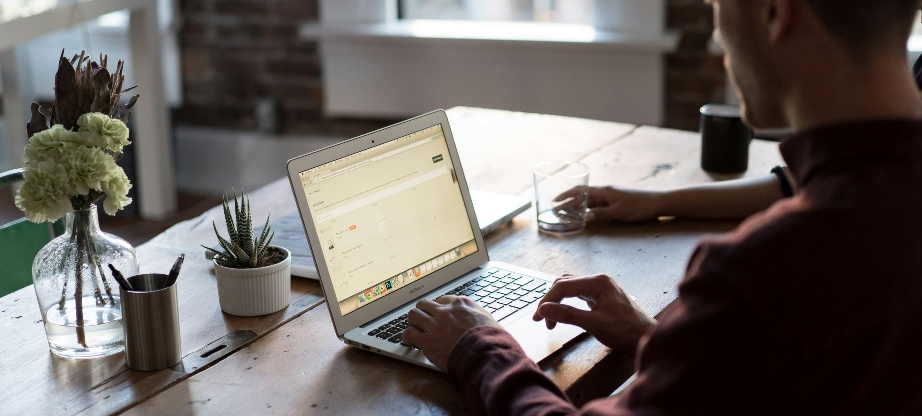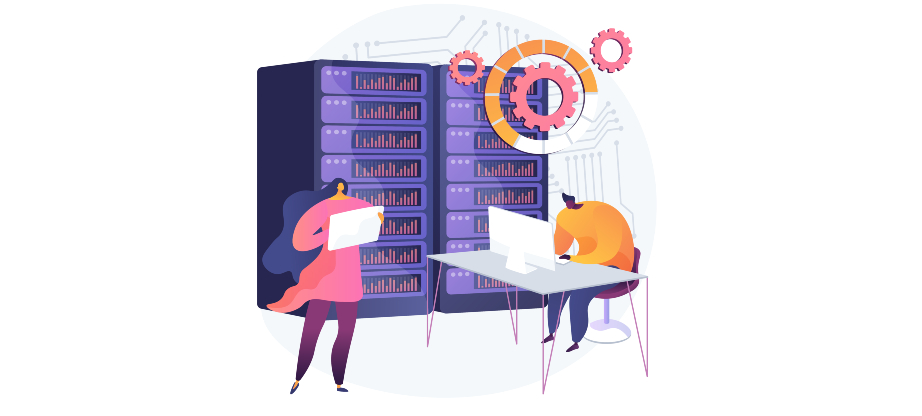Selenium Chromedriver Configuration for Different Testing Scenarios: A Practical Guide
Test automation facilitated by tools like Selenium Chromedriver is essential for enhancing software reliability and ensuring quality assurance. It uses those tools and frameworks that enable automatic test case running, thus keeping the human work away and speeding up the quality control process. This early bug detection improves regression testing to the faster delivery of high-quality software.
Selenium WebDriver is known for its compatibility with multiple programming languages, combined with ChromeDriver, it enables web application test automation on Google Chrome. Effective setup is essential for successful test automation.
In this blog, we explore the significance of Selenium WebDriver and ChromeDriver in modern software testing to emphasize the critical role of meticulous configuration for achieving efficient and reliable test automation.
Basic Setup of Selenium ChromeDriver
Setting up Selenium ChromeDriver is essential for automating web testing with Selenium. Here’s a detailed guide on the basic setup process.
1. Installing the Latest Version of Chrome:
Prioritize installing the latest Google Chrome version before configuring ChromeDriver for compatibility and security updates.
2. Downloading and Configuring the Compatible Version of ChromeDriver:
ChromeDriver is a standalone server that enables WebDriver to communicate with Chrome. It’s crucial to download the compatible version of ChromeDriver corresponding to your installed version of Chrome. Ensure that you choose the appropriate version for your operating system when downloading the chromedriver.
Once downloaded, extract the ChromeDriver executable file from the zip archive to a location on your system. It’s recommended to keep the ChromeDriver executable in a dedicated directory for easy access.
3. Setting Up the System Path for ChromeDriver Executable
You need to set up the system path to the directory containing the ChromeDriver executable to use ChromeDriver smoothly in your test automation scripts. Adding the ChromeDriver directory to the system path allows you to execute ChromeDriver from any location in the command line without specifying the full path.
On Windows
- Search for “Environment Variables” in the Start menu.
- Open the “Edit system environment variables” option.
- Click “Environment Variables” in the Properties.
- Select the “Path” variable under System Variables.
- Click “Edit.”
- Add the directory path containing ChromeDriver separated by semicolons.
On macOS and Linux
- Open the appropriate file (.bashrc, .bash_profile, or .zshrc) in your home directory.
- Add the line:
- export PATH=$PATH:/path/to/chromedriver, replacing /path/to/chromedriver with the actual path to ChromeDriver.
- Save and exit the file.
- Run source ~/.bashrc (or source ~/.bash_profile or source ~/.zshrc) to apply the changes.
- Your Selenium WebDriver and ChromeDriver setup is now complete.
Headless Testing with Selenium and ChromeDriver
Headless testing is about running automated tests without a browser window being launched. The tests are carried out in the background to mimic the user behavior and show the web pages without a graphical user interface.
Headless testing has certain advantages like the test execution being faster, the resource consumption is less, and the scalability is more. It provides testing of the software in situations where the graphical interface is not present or unavailable such as continuous integration pipeline and server environments. Headless testing integrates with cloud platforms like LambdaTest for scalable and parallel cloud testing execution across various browser versions and operating systems. LambdaTest has introduced a seamless method for conducting Headless browser testing on its cloud-based Selenium Grid. It is an AI-driven test orchestration and execution platform that allows you to conduct both manual and automated testing across 3000+ browsers, mobile devices, and operating systems. Leveraging LambdaTest’s real device cloud, you can efficiently test your website and mobile application in authentic user environments.
Step-by-Step Guide
- Import the necessary modules:
| from selenium import webdriver |
- Configure ChromeOptions to run in headless mode:
| chrome_options.add_argument(‘–headless’) |
- Initialize the WebDriver with ChromeOptions:
| driver = webdriver.Chrome(chrome_options=chrome_options) |
Practical Examples
- Execute test scripts to interact with web elements, submit forms, and validate responses without launching a browser window.
- Integrate headless testing into CI pipelines to perform automated testing on code commits without the need for a graphical interface.
- Simulate multiple virtual users accessing a web application simultaneously in headless mode to evaluate performance under heavy loads.
You can utilize headless testing with Selenium ChromeDriver to achieve faster and more efficient automated testing in various scenarios by following these steps and examples.
Proxy Configuration for Selenium Testing
Proxy configuration is essential in testing for various reasons. It allows testers to simulate different network conditions such as accessing resources from different geographic locations or testing under limited bandwidth scenarios. Proxy servers allow testing in restricted environments and provide insights into network traffic.
Configuring Proxy Settings using ChromeOptions
Use ChromeOptions to define the proxy server address and port for configuring proxy settings in Selenium WebDriver with ChromeDriver.
| chrome_options.add_argument(‘–proxy-server=your_proxy_server_address:port’) |
Handling Authentication with Proxy Servers:
To handle proxy authentication in Selenium WebDriver with ChromeDriver, users can include the username and password directly in the proxy URL. This URL is formatted as “http://username:password@your_proxy_server_address:port” and is then passed to ChromeOptions using the add_argument method.
User-Agent Switching in Selenium
User-agent switching in testing involves changing the string sent by a web browser to represent different browsers, devices, or operating systems. This helps testers ensure web application compatibility and responsiveness across various platforms and devices.
Switching User-Agents using ChromeOptions
You can utilize ChromeOptions to specify the desired user-agent string to switch user-agents in Selenium WebDriver with ChromeDriver.
| chrome_options.add_argument(‘–user-agent=Your_User_Agent_String’) |
Handling SSL Certificates in Selenium Testing
SSL certificates ensure safe communication between web servers and website visitors by encoding information during data transmission. The certificate management section plays an important role in web testing for application-run operations in SSL/TLS encrypted environments.
Disabling SSL Certificate Checks using ChromeOptions
To disable SSL certificate checks in Selenium WebDriver with ChromeDriver, you can use ChromeOptions to ignore certificate errors:
| chrome_options.add_argument(‘–ignore-certificate-errors’) |
This setting instructs the browser to bypass SSL certificate validation checks. This allows Selenium tests to proceed without interruptions caused by certificate errors.
Custom Chrome Profiles for Selenium Testing
These profiles appeal to the users as they allow them to tweak the way they browse individually, and keep their favorite preferences, extensions, bookmarks, and other settings in a single place. Custom Chrome profiles offer utility by providing a controlled environment for testing web applications with specific configurations. Testers can use custom profiles to simulate different user personas, test scenarios, or browser configurations to ensure comprehensive test coverage and accurate results.
Configuring ChromeOptions to Use Custom Chrome Profiles
You can configure ChromeOptions to specify the path to the custom profile directory to use a custom Chrome profile in Selenium WebDriver with ChromeDrive.
| chrome_options.add_argument(‘–user-data-dir=/path/to/custom/profile’) |
You can also specify the path to a Chrome profile directory that you have previously configured with desired settings, extensions, and preferences. This allows testers to replicate specific browsing environments for testing purposes.
Mobile Emulation with Selenium ChromeDriver
Mobile testing and emulation enable testers to assess responsiveness, usability, and performance across devices and screen sizes to ensure functionality meets user expectations on various platforms.
Using ChromeOptions to Emulate Mobile Devices
Emulating mobile devices using ChromeOptions in Selenium WebDriver with ChromeDriver involves specifying the desired device name. This allows testers to simulate the behavior of various mobile devices when running their tests. ChromeDriver can replicate the mobile browsing experience to assess how web applications perform on different mobile platforms by adding the ‘mobileEmulation’ option with the specified device name.
Testing Responsive Designs and Mobile-Specific Functionalities:
Testers can evaluate how web apps perform on different screen sizes and resolutions with mobile emulation to ensure a smooth experience. They can also test mobile-specific features like touch gestures and device sensors.
Testers can evaluate the mobile compatibility and performance of web applications by using mobile emulation with Selenium ChromeDriver.
Using Chrome DevTools Protocol for Performance Testing
Chrome DevTools Protocol is an interface by Google Chrome. It lets developers control and interact with the Chrome browser programmatically. Developers access various functionalities like debugging, profiling, and performance monitoring. It exposes APIs for tasks such as monitoring network activity, assessing rendering performance, tracking JavaScript execution, and analyzing memory usage.
Enabling Chrome DevTools Protocol in Selenium Tests
Testers can enable the remote debugging port in ChromeOptions to use CDP in Selenium WebDriver with ChromeDriver.
| chrome_options.add_argument(‘–remote-debugging-port=9222’) |
This setting opens a remote debugging port that allows Selenium tests to communicate with the Chrome browser through CDP.
Gathering Performance Metrics and Analyzing Test Results
Once CDP is enabled, testers can use CDP APIs to gather performance metrics during test execution. Metrics such as page load time, network requests, rendering performance, and memory usage can be collected programmatically using CDP. Testers can then analyze these metrics to identify performance lags to optimize page load times and improve overall application performance.
Handling Dynamic Web Elements
Dynamic web elements such as elements that appear or change based on user interactions or page conditions pose challenges for testers during automated testing. Selenium Chromedriver provides solutions and strategies to handle dynamic elements in testing scenarios. Here’s how:
Using Explicit Waits
Explicit waits in Selenium test automation are like a pause button that waits for specific conditions such as elements becoming clickable or visible before moving forward with the test.
Implementing Retry Mechanisms
Incorporate retry mechanisms in your test scripts to handle dynamic elements that may not appear immediately. Retry logic is used to retry failed actions or assertions until the dynamic element becomes available or until a certain condition is met.
Using Dynamic Locators
Use dynamic locators such as XPath or CSS selectors based on attributes that are less likely to change to locate dynamic elements. Avoid using hardcoded locators that may become invalid when the structure of the page changes dynamically.
Interacting with Shadow DOM Elements
If your web application uses Shadow DOM elements that are hidden from the main DOM, Selenium provides methods to interact with these elements using JavaScript execution. Utilize JavaScriptExecutor to execute JavaScript code to access and interact with Shadow DOM elements.
Handling Asynchronous Behavior
Many dynamic elements may rely on asynchronous operations such as AJAX requests or animations. Ensure that your test scripts handle asynchronous behavior appropriately by waiting for these operations to complete before interacting with dynamic elements.
Testers can effectively handle dynamic web elements in their automated testing workflows to more robust and reliable tests by implementing these strategies and using Selenium Chromedriver’s features.
Conclusion
In conclusion, Selenium Chromedriver configuration is pivotal for effective test automation, ensuring the quality and reliability of software products. Testers can optimize their testing processes and improve test reliability by following best practices. From basic setup to advanced techniques such as headless testing, proxy configuration, and mobile emulation, Selenium Chromedriver offers an effective solution for web application testing. use these capabilities, testers can achieve faster, more efficient testing processes and deliver high-quality software faster.